SIGMA fpや一足先に対応したキヤノンを羨ましく思っていた富士フイルムユーザーのみなさん、ついに富士フイルムでもwebカメラ化できるソフトがリリースされました!
今のところ対応OSはWindows 10のみ。
※2020年6月24日追記
Mac OSでの利用提供を7月中旬より予定しているとのアナウンスがありました。
対応するカメラはGFX100, GFX 50S, GFX 50R, X-H1, X-Pro3, X-Pro2, X-T4, X-T3, X-T2の9機種です。
※2020年6月24日追記
ファームウェアのアップデートによりX-A7,X-T200が新たに対応しています。
早速使ってみました
まずはパソコンにソフトをインストールします。ダウンロードとカメラの設定手順はこちらから
インストールが終わったらカメラの設定をします。一度カメラとパソコンを接続すると、途中でF値などの撮影設定が変更ができなくなります。
撮影設定を変更する場合は一度カメラの電源をオフにして、USBケーブルを抜いてから再度設定し直します。

準備ができたらカメラとパソコンをUSBケーブルで接続してZoomを起動します。
カメラはX-T2,レンズはXF35mm F1.4 Rを使っています。

カメラの電源が入っていない時はこんな画面になります。
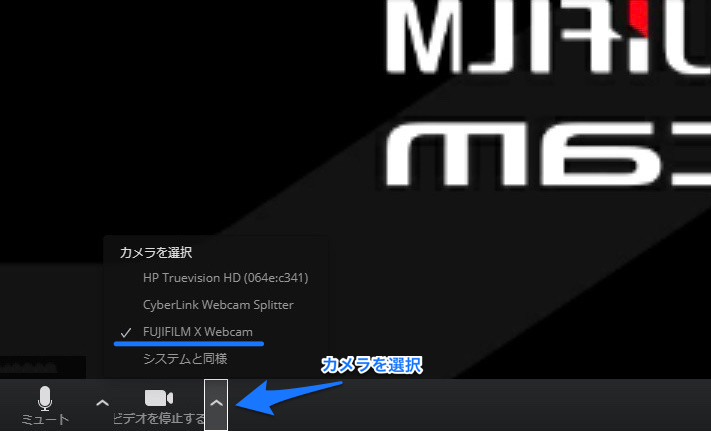
表示されない時はカメラを切り替えてください。インストールが正しくできていれば「FUJIFILM X Webcam」と表示が出ます。
フィルムシミュレーションを試す

フィルムシミュレーションも使えるとのことなので試してみます。そしてここからはアシスタントに手伝ってもらいましょう。



元々白黒なのでアクロスはあまり意味がなかったですが笑
クラシッククロームはやっぱりいいですね。
ウェブ会議なら彩度は少し落とし気味の方が合いそうです。
絞りは全てF1.4で設定しています。
使ってみた感想
今回は35mmのレンズを使いましたが、これ以上望遠だとカメラと自分の距離が遠くなってしまうので、なるべく広角寄りのレンズをオススメします。
カメラの顔検出設定をONにすると左右前後に動いてもピントを合わせてくれるので、単焦点レンズを開放で使ってもあまり問題ないなと感じました。
背景がボケるとその分部屋の生活感も消えるのでありがたいですね!


